Yaklaşık 20 gündür MacOS Mojave işletim sistemi kullanmaya başladım. Size bu yazımda Windows’tan MacOS’a geçiş sürecini, zorlukları, kolaylıkları ve şuana kadar öğrendiğim püf noktaları yazacağım. Hem benim için hem de okuyanlar için detaylı bir yazı olacak…
MacOS İşletim Sistemi’nden Windows’a geçtiğimde ilk 3 gün ciddi derecede bir zorluk oldu. Dosyaları bulamıyordum, çalışma alanını ve çalışma mantığını kavrayamamıştım ayrıca Macbook Pro hayatımda kullandığım ve sahip olduğum ilk dizüstü bilgisayardı ve klavyesine alışmak da ciddi zorluk çıkardı.
‘MacOS’a geçişteki zorluğun temel sebebi nedir?’ Diye soracak olursanız, bu tamamen benim Windows’u Klasik olarak kullanmam ve pencere gruplama özelliğini kesinlikle kullanmamam olarak tanımlayabilirim. Çevreme baktığımda Görev Çubuğu (Taskbar) üzerinde pencere gruplama özelliğini kullanan çok insan var. Siz de eğer bu özelliği kullanıyorsanız MacOS’a Windows’tan geçtiğinizde pek zorlanmayacaksınız.
Ayrıca diğer MacOS kullanıcılarında farkettiğim bir diğer konu da, MacOS işletim sistemi bir masaüstü mantığıyla çalışıyor. Yani şöyle düşünün: Bir masanız var ve üzerinde çeşitli a4 kağıtları bulunuyor. Bunların arasından bir şeyler bulmaya çalışıyorsunuz. Pencereleri sürekli sağa sola sürükleyerek alttakini buluyorsunuz. (Bu şekilde kullanan çok sayıda insan var) Ancak ben daha çok TouchPad kısayollarını kullanıyorum veya Sıcak Köşeler ile pencereler arası geçiş yapıyorum.
Görev çubuğu alışkanlığımızı bir kenara koyarsak MacOS’un gözle görülür fark yarattığı belli alanlar var. Bunlardan ilki dosya gezgini olarak adlandırdığımız klasörler arasında gezme. Aşağıda da görebileceğiniz gibi tüm dosyalarınızın arasında rahatlıkla gezip tamamına hakim olabiliyorsunuz. Bu özellik maalesef Windows’ta yok, olsa da ben bilmiyorum. -Siz biliyorsanız yorumlara yazabilirsiniz 🙂
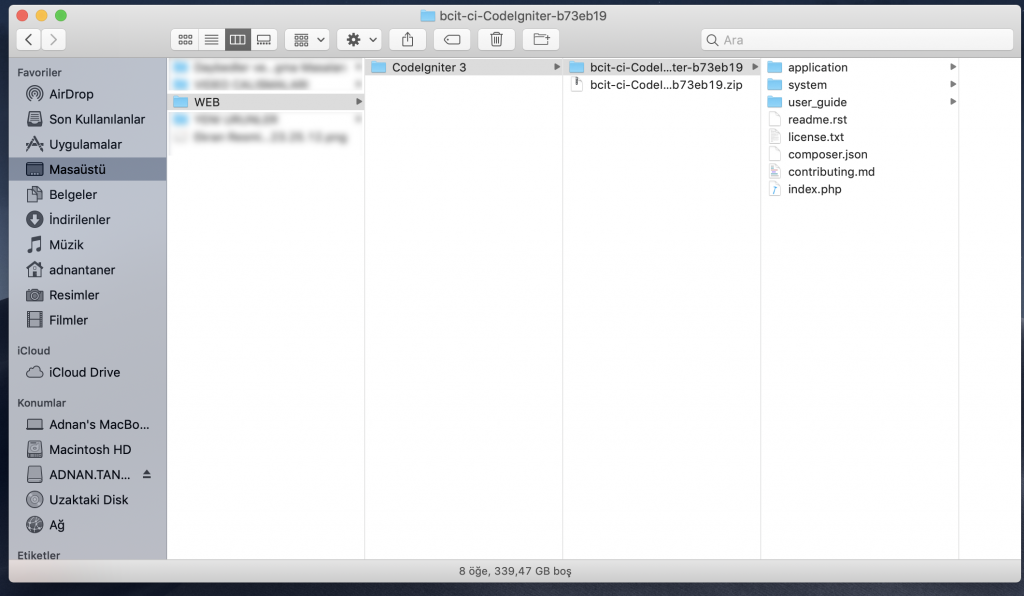
Sık kullandığınız bir Çalışma Klasörünüz var ise onu da yukarıda gördüğünüz Favoriler alanına ekleyebilirsiniz. Bu özelliğe yakın bir özellik Windows’ta da mevcut. Ayrıca Photoshop’da bir işlem yaptığınızda, kayıt için son çalıştığınız klasörü bulmak gayet basit.
Windows’taki Denetim Masası karmaşası burada yok, Sistem Tercihleri çok anlaşılır ve basit. Detaylarda boğulmuyorsunuz.
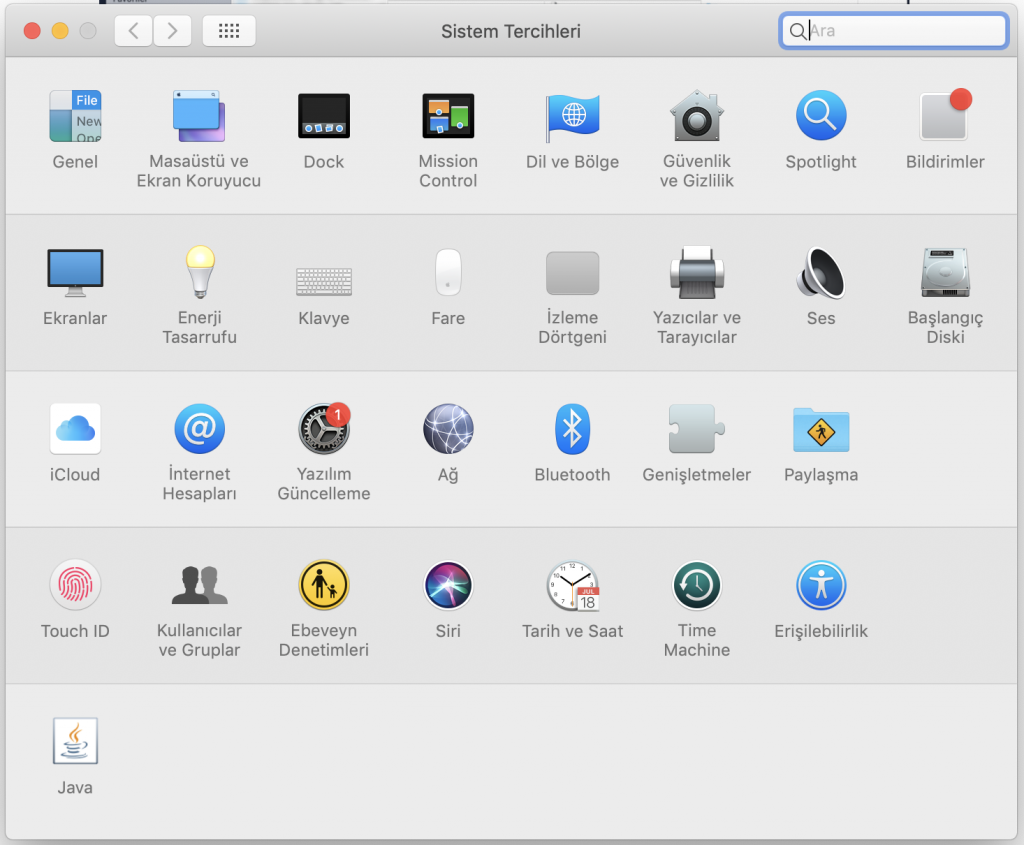
Yukarıda görünenden korkmayın, çoğunun içerisinde açıklayıcı ve çok basit tanımlamalar ve yönlendirmeler var.
Program silmek ise yine tek tık, çöp sepetine taşı dediğinizde program tamamen siliniyor ve ardında hiç bir kalıntı bırakmıyor.
Ayrıca program açmak için sürekli kullandığım Spotlight çok becerikli, buradan Oğuz kardeşime bu güzelliği bana öğrettiği için teşekkür ediyorum. Windows’ta bu işlemi klavyedeki Windows tuşuna basarak gerçekleştirebilirsiniz.
Spotlight’ı isterseniz hesap makinesi olarak, isterseniz kelime aramak, isterseniz de yol tarifi almak için kullanabilirsiniz. Henüz yapabileceklerimi ben de çok bilmememe rağmen, örneğin ekşi sözlükte bir başlık bile arayabilirsiniz.
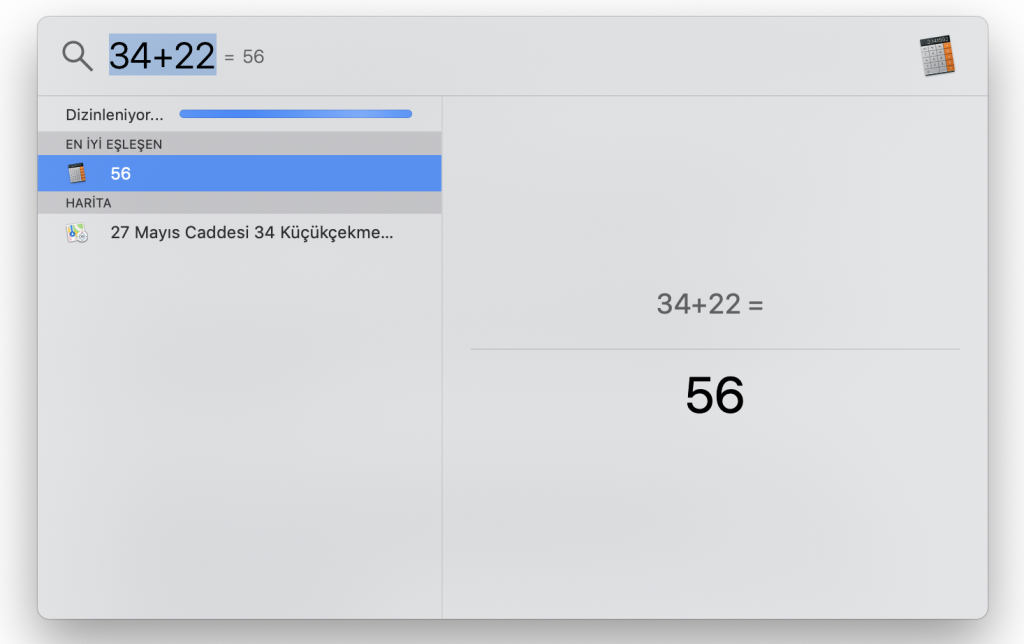
Kullanım kolaylıklarını aklıma geldikçe ve yeni şeyler öğrendikçe güncelleyeceğim. Ancak en beğendiğim özelliklerden bir tanesi de .PSD, .AI gibi uzantıları herhangi bir yama yüklemeye gerek duymaksızın önizleme yapabilmesi. Bridge kurmadan .PSD önizleyebilmek bir çok .PSD dosyası bulunan klasörlerde ciddi bir avantaj, Windows 10 ile birlikte bu özellik Windows işletim sisteminde de var ancak MacOS şuan için bana daha kullanışlı geldi.
* Güncelleme: Adobe programlarının çıktısı olan .PSD ve .AI gibi dosyalarla MacOS ‘da çalışmak çok daha rahat ve kullanışlı. Ayrıca Windows 10’u en son açtığımda .PSD’leri önizleme yapamadığını gördüm.
MacOS kolaylıklar vaad eden bir işletim sistemi, kolaylıklardan ziyade Windows’a oranla daha kararlı çalışması. Kullanmaya başladığım günden beri hiç bir sürprizle karşılaşmadım. Excel’de çok yüklü bir dosya açmama rağmen hata vermedi ve kilitlenmedi. Photoshop üzerinde ciddi büyüklükte dosyalarla denemeler yaptım hem iş gereği hem de test olarak bir problem çıkarmadı henüz, umarım bundan sonra da çıkarmaz. Ayrıca şunu belirtmeden geçemeyeceğim: yaklaşık 2gb’lık bir .PSD dosyasını önizleme yaptıktan sonra Photoshop programı 1 saniye gibi kısa bir sürede açtı. (Önizleme harici harddisk üzerinden yapıldığı için süre yaklaşık 15 saniyeye yaklaştı, dahili SSD üzerinden denemedim. SSD ile çok daha hızlı önizleyip daha hızlı açacaktır tabi burada bilgisayarınızın donanımı da çok önemli –Bu aslında Macbook Pro konusu olmalıydı)
Yukarıda da belirttiğim gibi Windows’tan MacOS’a geçiş sürecinde en çok pencereler arasında geçmekte zorlanmıştım. Ayrıca Kes / Yapıştır gibi kolaylıkların olmaması. Delete tuşuna bastığınızda dosyayı silmemesi de cabası. Dosya silmek için sağ tıklayıp Çöp Sepetine Taşı demek yerine, klasör penceresi üzerine Çöp simgesi koyarak bu sorunu şimdilik çözdüm. (Ayrıca dosya silmek için Çöp Sepeti üzerine de taşıyabilirsiniz Windows’ta olduğu gibi)
Windows’ta çoklu fotoğraf düzenleme işlerim sıkça olduğundan F2 tuşunu çok fazla kullanıyordum dosya ismi değiştirmek için, ancak MacOS’da bu daha farklı anlamlandırılmış, Enter yani Return tuşuna basıyorsunuz ve dosya ismini değiştiriyorsunuz. Space tuşu ise Dosya hakkında bilgi veriyor.
MacOS’un bir diğer eksik yanı da birden fazla dosyanın kaç MB olduğunu göremiyorsunuz, eğer böyle bir özellik var ise henüz bilmiyorum.
* Güncelleme: Öğeleri seçip sağ tıklayıp klavyeden Control tuşuna bastığınızda Bilgi Ver seçeneği Özet Bilgisini Ver olarak değişecek. Böylelikle seçili dosyaların boyutlarını öğrenebilirsiniz.
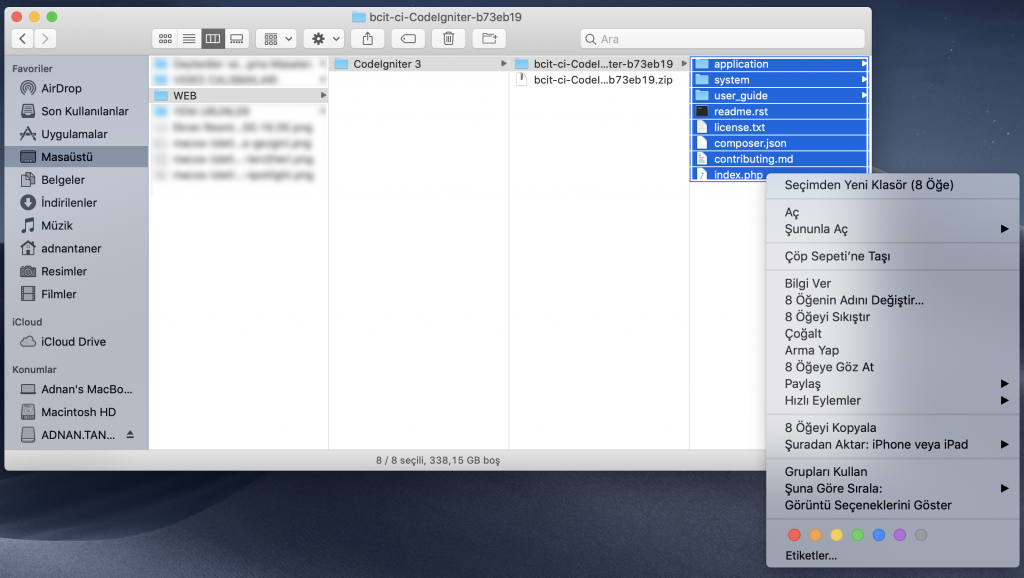
Tam olarak açıklamak gerekirse yukarıda seçtiğim dosyaların boyutunu göremiyorum. Bilgi Ver seçeneğine tıkladığımda hepsini tek tek açıyor ve birden 8 pencere ile karşılaşıyorsunuz. Buna ciddi derecede ihtiyaç oluyor zaman zaman ancak MacOS içerisinde henüz yöntemini bulamadım.
Yukarıda ilk paragraflarda da bahsettiğim dosya gezgini sistemi çok kullanışlı, ayrıca bir üstteki ekran görüntüsünden de görebileceğiniz gibi Etiketler ile renklendirme yapabiliyorsunuz. Bu ne işinize yarayabilir? 1000 fotoğraf içerisinden beğendikleriniz var ve bunları işaretlemek istiyorsunuz. Bu özellik yardımınıza koşuyor ve bunun gibi işlere yarıyor. Renklerin anlattığı önem sizin kişisel tercihinize göre değişir.
Gelelim Apple Ekosistemine, sadece Airdrop test etme imkanım oldu. Samsung cep telefonu kullanıyorum, test işlemi için arkadaşlarımın bilgisayarlarını ve cep telefonlarını kullandım. Tek kelimeyle muazzam kararlı ve düzgün çalışıyor, anlık-hızlı dosya aktarımı için başka bir şeye ihtiyacınız yok Airdrop fazlasıyla işinizi görür. (Yaptığımız testler küçük dosya ve fotoğraflar ile yapıldı, boyutları 3gb hatta 10gb ‘ı bulan dosyaları henüz test etmedim)
Macbook Pro 15, 2017
Buna nereden başlanır bilmiyorum,
Tek kelimeyle muazzam bir cihaz.
Benim gibi Masaüstü kullanan birisi için fazlaca sessiz. Artık hayatımda fan sesi yok desem yeridir (Sadece After Effects çalışmasını render alırken fan açtığını duydum). Aldığım günden beri Sistemi Kapat tuşuna basmadım, ekranı kapatıyorum sadece. Açtığımda kaldığım yerden devam ediyorum ve hiç takılma olmuyor. Sistemin tekrar açılması ve kaldığım yerden devam etmem takribi 2-3 saniye. Bu ne işe yarayacak diye sormayın, gerçekten bilgisayarı çoğu zaman açık bırakıp uyurdum, açtığım dosyaları tekrar açması bir külfetti. Ayrıca monitörü tekrar açtığımda Windows’un yamulması ve şişmesi de cabası.
Touchbar ismi verilen klavye üzerindeki dokunmatik alan çok kullanışlı, Photoshop’dan tutun da, Excel’e kadar çoğu uyumlu programda ciddi iş görüyor. İlk başladığımda ben de açıkçası bir işe yaramayacağını düşünmüştüm ancak işe yaradığını gördükçe hem fikrim değişti hem de touchbar’a olan hayranlığım arttı. Tabi ki Apple’a olan hayranlığım da.
Her zaman söylerim, yine söyleyeceğim: Bu cihaz her şeyden önce çok estetik, sırf bunun için bile alınır… Karşılaştırılan rakiplerini görünce sadece gülüyorum. (Şuan Dell XPS, belki 6 ay sonra HP, 1 sene sonra belki Lenovo, değişen tek şey Apple cihazların karşılaştırıldığı rakipler böyle de bir gerçek var.)
Şimdilik bu kadar,
İlerleyen günlerde yazıma kaldığım yerden devam edeceğim…
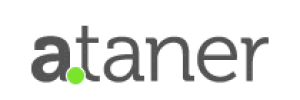
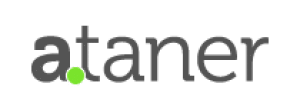
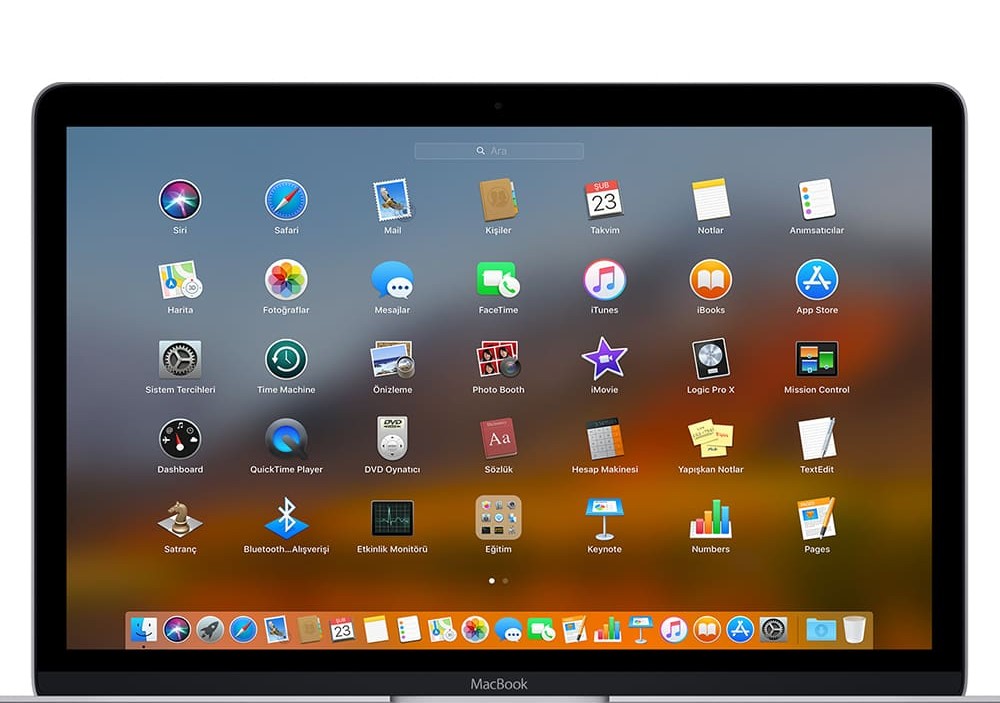
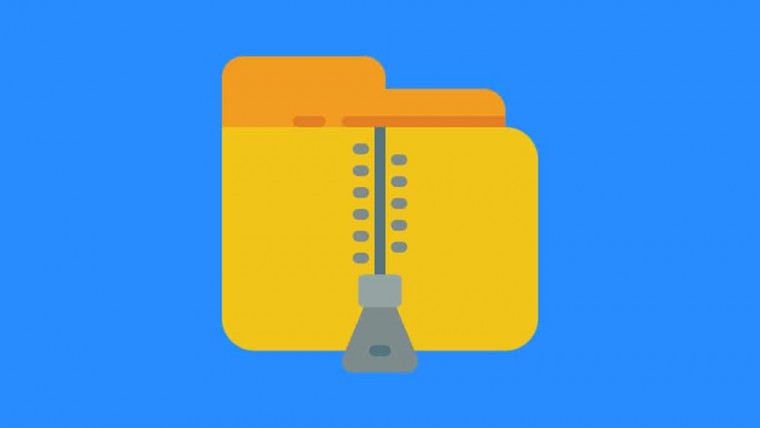
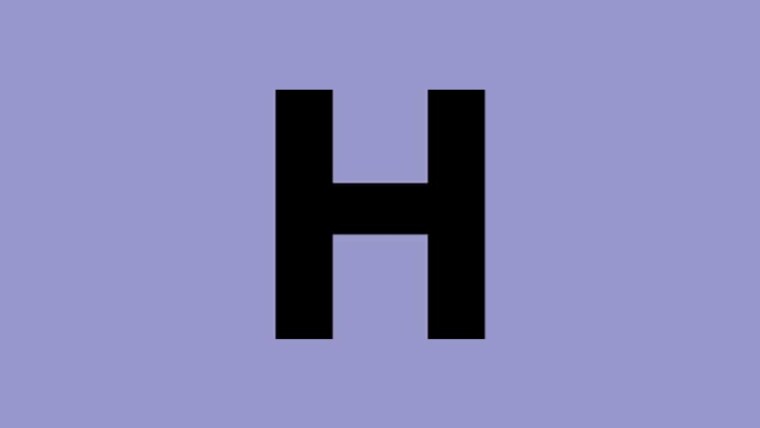
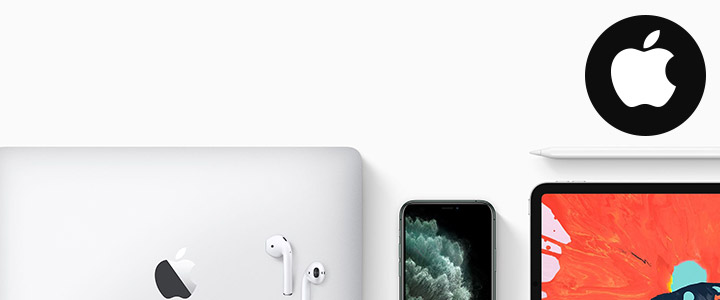
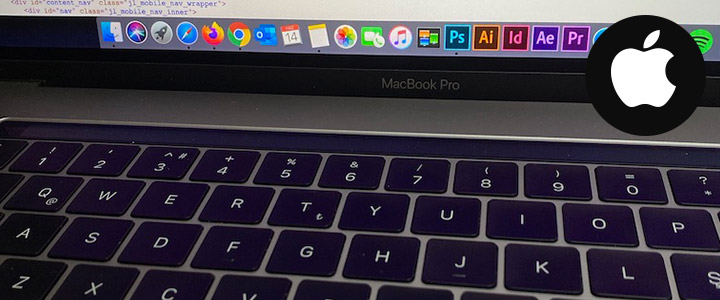
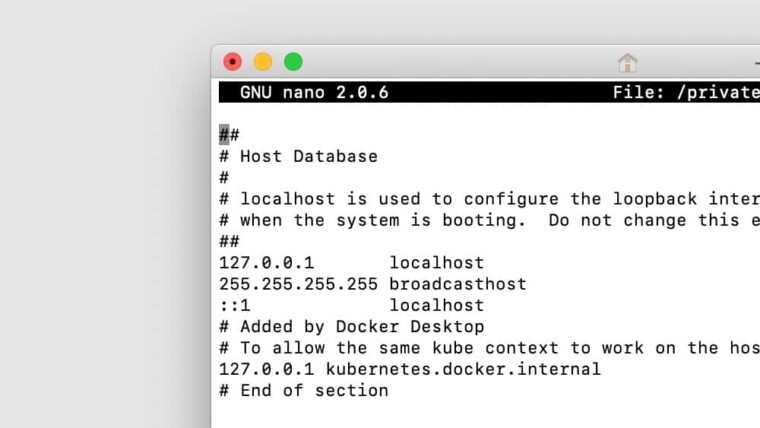
Ücretsiz Senet Yazdırma Programı
Shopify ile Sınırsız Süreli Deneme Sitesi Açmak
Ücretsiz Udemy Kursları
Word ve Excel Dosyalarından Resimleri Dışarı Aktarmak
Ücretsiz Senet Yazdırma Programı